
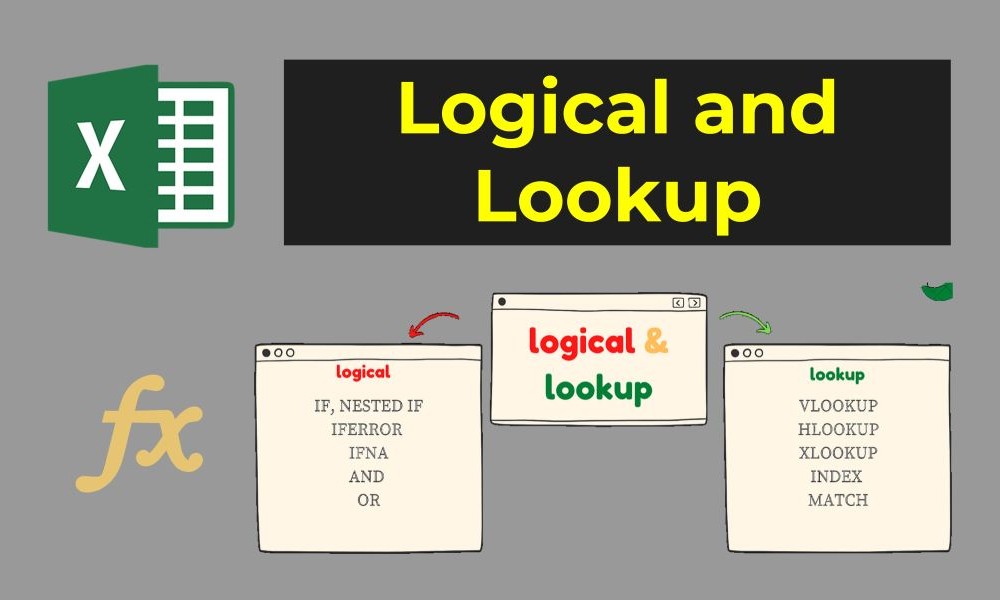
Excel isn’t just about crunching numbers—it’s about making smart decisions and finding data with ease. That’s where logical and lookup functions come in. These tools allow you to analyze data, automate decision-making, and locate information in a snap. In this blog, we’ll explore some of Excel’s most powerful logical and lookup functions, including IF, VLOOKUP, and HLOOKUP.
Let’s dive in!
Logical functions in Excel help you test conditions and make decisions based on the outcome. Think of them as Excel’s way of asking “yes or no” questions and responding accordingly.
The IF function evaluates a condition and returns one value if it’s true and another value if it’s false. Here’s the basic structure:
=IF(condition, value_if_true, value_if_false)
Example: Imagine you’re calculating bonuses for employees:
Your formula might look like this:
=IF(A1>5000, 500, 0)
How it Works:
Want to test multiple conditions at once? Use AND or OR with the IF function:
Example: What if bonuses depend on both sales and attendance? You could write:
=IF(AND(A1>5000, B1="Excellent"), 500, 0)
Finding data in a large spreadsheet can feel like searching for a needle in a haystack. That’s where lookup functions like VLOOKUP and HLOOKUP shine—they allow you to retrieve data based on a specific value.
VLOOKUP searches for a value in the first column of a range and returns data from another column in the same row. Here’s the basic structure:
=VLOOKUP(lookup_value, table_array, col_index_num, [range_lookup])
Example: Imagine you’re managing a product catalog. Column A lists product IDs, and Column B lists product names. To find the name of a product with ID “101,” you’d use:
=VLOOKUP(101, A:B, 2, FALSE)
How it Works:
HLOOKUP works like VLOOKUP but searches across rows instead of columns. Here’s the basic structure:
=HLOOKUP(lookup_value, table_array, row_index_num, [range_lookup])
Example: If you’re looking for sales data across different months (rows represent months, columns represent regions), HLOOKUP can find the data for “March” in a specific row.
Let’s combine logical and lookup functions to create an employee performance report:
Formula Example:
=IF(AND(Sales>5000, Attendance="Excellent"), VLOOKUP(ID, A:D, 3, FALSE), "No Bonus")
Logical and lookup functions transform Excel from a basic calculator into a decision-making powerhouse. Whether you’re analyzing data, automating tasks, or retrieving information, mastering these functions will take your Excel skills to the next level.
In our next blog, we’ll explore how to make your data visually stunning with charts and graphs. Get ready to bring your spreadsheets to life!
