
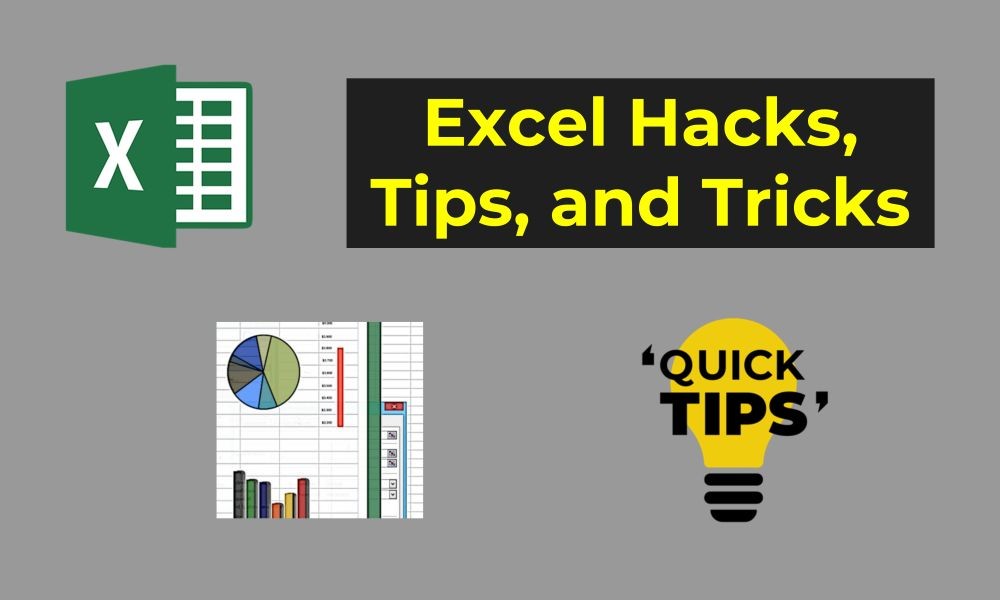
Congratulations on making it to the final blog in this MS Excel series! By now, you’ve mastered formulas, charts, PivotTables, and even macros. But Excel has even more to offer—hidden gems that can save time, boost productivity, and simplify your workflow. In this blog, we’ll explore practical hacks, clever shortcuts, and lesser-known tricks to help you work smarter, not harder.
Ditch the mouse and work faster with Excel’s keyboard shortcuts! Here are some must-know shortcuts:
Navigate:
Editing:
Formatting:
Pro Tip: Create a cheat sheet of your favorite shortcuts and keep it handy as you work!
Flash Fill is one of Excel’s most underrated features. It automatically fills data in a column based on patterns you establish.
How to Use Flash Fill:
Example: Want to extract first names from a list of full names? Enter the first name in a column, and Flash Fill does the rest.
Simplify data entry and avoid errors by creating drop-down lists. Here’s how:
Example: Use a drop-down list to track task status, with options like “Completed,” “In Progress,” and “Pending.”
Conditional formatting lets you automatically highlight cells based on rules you define.
How to Apply Conditional Formatting:
Example: In a sales report, use conditional formatting to highlight high-revenue months in green and low-revenue months in red.
When working with large datasets, freeze panes to keep headers visible while scrolling.
How to Freeze Panes:
Instead of referencing cell ranges like A1:A10, assign a name to the range for easier formulas.
How to Create a Named Range:
Example: Name a range “Expenses” and use it in formulas like =SUM(Expenses).
Need to switch rows to columns or vice versa? Use the transpose feature.
How to Transpose Data:
Keep your data safe by locking specific cells or the entire workbook.
How to Protect Cells:
Goal Seek helps you find the input value needed to achieve a desired outcome.
How to Use Goal Seek:
Example: Determine the sales needed to hit a revenue target.
Excel is a treasure trove of tools, hacks, and features designed to make your work easier. By incorporating these tips and tricks into your workflow, you’ll not only save time but also elevate your productivity. This blog concludes our series on mastering Excel, but the journey doesn’t have to end here—keep exploring, practicing, and discovering new ways to make the most of Excel.
Thank you for joining me on this Excel adventure. Happy spreadsheeting!
