
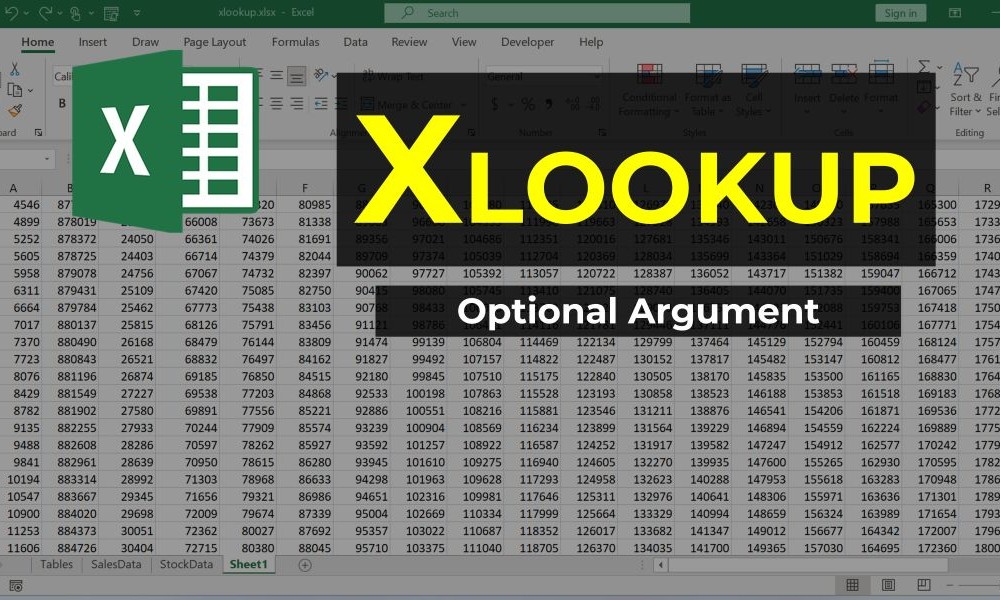
Excel’s XLOOKUP function is a game-changer for anyone working with data. Introduced as a modern alternative to VLOOKUP, HLOOKUP, and INDEX-MATCH, XLOOKUP provides a sleek way to search and retrieve data. While its basic functionality is already impressive, the optional arguments unlock even greater flexibility for advanced users.
In this blog, we’ll explore what makes XLOOKUP tick, focusing on its optional arguments and how they can transform the way you work with Excel.
XLOOKUP finds a specific value in a range and returns a corresponding value from another range. Unlike VLOOKUP, XLOOKUP doesn’t require your lookup data to be in the first column, nor does it force you to specify column numbers. Here’s the basic syntax:
=XLOOKUP(lookup_value, lookup_array, return_array, [if_not_found], [match_mode], [search_mode])
Let’s break down the core arguments:
And now—the optional arguments, where the real magic happens.
if_not_foundThe if_not_found argument allows you to define a custom output when Excel can’t find a match for your lookup value. Instead of the dreaded #N/A error, you can return a specific value, like "Not Found".
Example: Imagine you’re searching for a product ID that might not exist in the dataset. You could use:
=XLOOKUP(A1, B1:B10, C1:C10, "Product Not Found")
If the product ID in cell A1 isn’t found, Excel will return "Product Not Found" instead of throwing an error.
match_modeThe match_mode argument determines how Excel matches the lookup value. Here are the options:
* for multiple characters or ? for a single character).Example: Searching for prices in a list of products, but want the closest smaller match? Use:
=XLOOKUP(A1, B1:B10, C1:C10, "Not Found", -1)
This finds the exact match for A1, or the next smaller value if no exact match exists.
search_modeThe search_mode argument determines how Excel searches the lookup range:
Example: If you’re searching for the last occurrence of a value in the dataset, use:
=XLOOKUP(A1, B1:B10, C1:C10, "Not Found", 0, -1)
This reverses the search order, helping you find the most recent match for A1.
Let’s bring it all together with a practical example. Imagine you’re tracking employee leave records in a dataset:
Here’s what you might want to achieve:
"No Records Found" for employees with no leave entries.Formula Example:
=XLOOKUP(1001, A:A, B:B, "No Records Found", 0, -1)
This searches for Employee ID 1001, returns the most recent leave date, and displays "No Records Found" if no matches exist.
2 or -2), ensure your data is sorted correctly.XLOOKUP isn’t just a lookup function—it’s a toolkit for smarter and faster decision-making in Excel. By mastering its optional arguments, you’ll gain unparalleled control and flexibility, whether you’re analyzing sales data, tracking inventory, or managing projects. Dive in, experiment, and let XLOOKUP revolutionize the way you handle data.
Have you tried using XLOOKUP’s optional arguments in your own spreadsheets? Share your experience in the comments below!
