
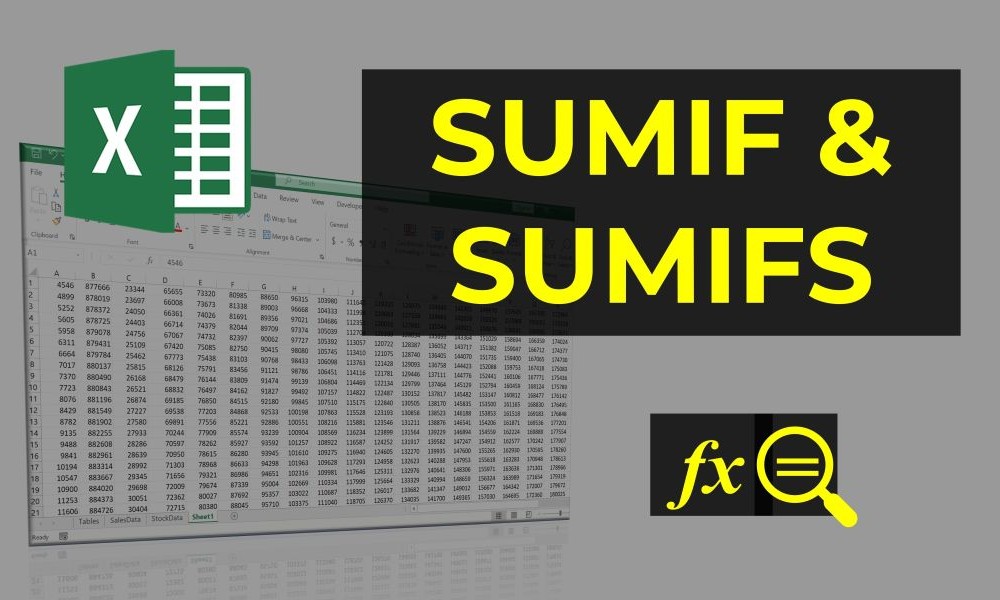
Mastering Excel's SUMIF and SUMIFS Functions- A Beginner's Guide-If you've ever found yourself staring at a massive spreadsheet, wondering how on earth to make sense of all those numbers, don't worry—you’re not alone. Thankfully, Excel is loaded with tools to help you crunch data like a pro. Two functions that can save you time (and perhaps some sanity) are SUMIF and SUMIFS.
Let’s break it down and see how they work, one step at a time.
Imagine you're running a small online store, and you’ve got a spreadsheet that lists all your sales—products, amounts, dates, customers, and so on. Now you want to know how much revenue you made from selling a specific product, let’s say "Wireless Headphones." Here’s where SUMIF shines.
What Does SUMIF Do?
SUMIF adds up the values in a range based on a single condition. Think of it as Excel’s way of saying, "Hey, sum only the numbers that match this particular rule."
Here’s the formula structure:
=SUMIF(range, criteria, [sum_range])
range: The cells you want to evaluate.criteria: The condition that needs to be met (like “Wireless Headphones”).sum_range (optional): The cells to actually add up.Example:
If column A lists your products, and column B lists their sales revenue, you’d use:
=SUMIF(A:A, "Wireless Headphones", B:B)
Boom! Excel sums up all the revenue from "Wireless Headphones" sales, skipping everything else.
Now, what if you’re feeling a bit more demanding? You want to know your revenue from "Wireless Headphones" sold in January. Enter SUMIFS, the more advanced cousin of SUMIF.
What Does SUMIFS Do?
SUMIFS adds up the values in a range based on multiple conditions. It’s like telling Excel, “Sum the numbers, but only when condition A and condition B are true.”
Here’s the formula structure:
=SUMIFS(sum_range, criteria_range1, criteria1, [criteria_range2, criteria2]…)
sum_range: The cells to add up.criteria_range1, criteria1: The first condition and where to look for it.criteria_range2, criteria2 (optional): Additional conditions.Example:
If column A lists products, column B lists sales revenue, and column C lists months, your formula might look like this:
=SUMIFS(B:B, A:A, "Wireless Headphones", C:C, "January")
Here, Excel sums the revenue for "Wireless Headphones" sold in January only. You can keep adding conditions if you want even more specific results.
Use Cell References: Instead of typing "Wireless Headphones" directly in the formula, reference it from another cell (e.g., =SUMIF(A:A, E1, B:B)) so you can easily change the criteria.
Wildcards Are Your Friend: Use * to match multiple characters (e.g., "Headphones*") and ? to match a single character.
Get Visual: Use Conditional Formatting alongside SUMIF/SUMIFS to highlight the matching data. It’s a game-changer for clarity.
The SUMIF and SUMIFS functions aren’t just Excel jargon—they're your secret weapon for cutting through data chaos. Whether you're managing business sales, tracking expenses, or even planning a vacation budget, these formulas help you make informed decisions faster.
So, the next time a spreadsheet tries to overwhelm you, take a deep breath and remember: Excel’s got your back—and so do SUMIF and SUMIFS.
