
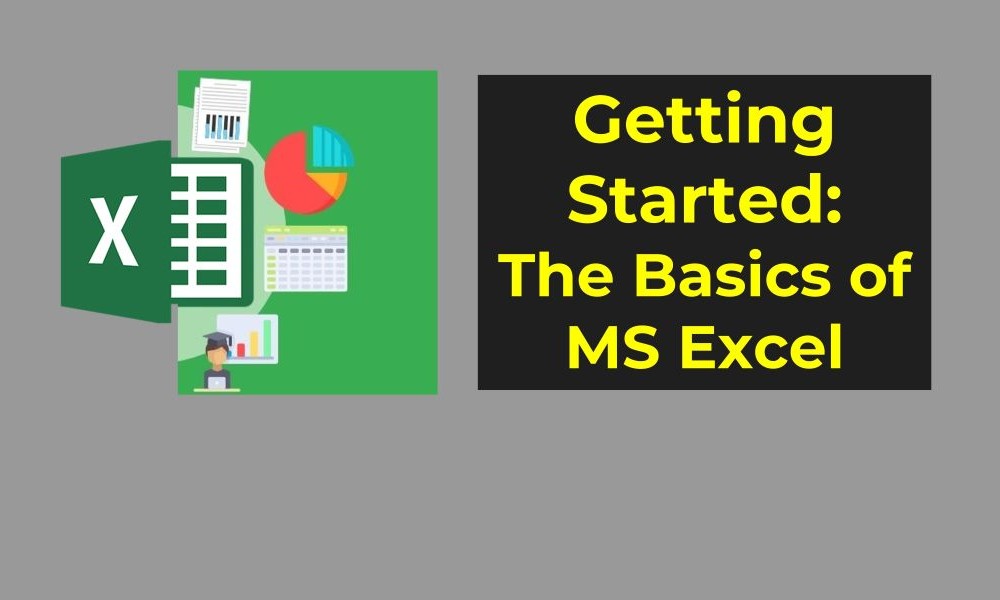
So, you’ve decided to dive into the world of MS Excel—great choice! Whether you’re brand new to Excel or just want to refresh your fundamentals, this guide will help you build a strong foundation. In this post, we’ll walk through the basics of Excel’s interface, essential features, and beginner-friendly tips to help you feel confident as you get started.
Let’s open up a blank workbook and get to know Excel!
When you first open Excel, it might feel a bit overwhelming with all the buttons and tabs. But don’t worry, here’s a quick guide to what you’re looking at:
Excel might seem like it’s all about formulas and data, but it starts with some simple operations. Here’s what you need to know:
Entering Data: Click on a cell and start typing. Press Enter to move to the cell below or Tab to move to the cell on the right.
Saving Your Work: Save early, save often! Go to File > Save As to name your file and choose a location. Use Ctrl + S (Windows) or Command + S (Mac) for quick saves.
Editing and Deleting:
Formatting is what makes your spreadsheet not only functional but also readable. Here’s a quick guide to sprucing up your data:
Text Alignment: Use the options in the Home tab to align text to the left, center, or right of a cell.
Fonts and Colors: Change font styles, sizes, or colors to highlight important data.
Borders and Shading: Add borders around cells or shade them with color to create a visually appealing table.
Number Formatting: Format numbers as currency, percentages, or dates using the options in the Number section of the Home tab.
One of the best parts about Excel is that it does the math for you! Let’s look at some simple calculations:
SUM: Add up numbers in a column or row. Type =SUM(A1:A5) to sum the values in cells A1 to A5.
AVERAGE: Calculate the average of a range of numbers. For example, =AVERAGE(B1:B10) gives the average of the values in cells B1 to B10.
Simple Math: Use Excel like a calculator with basic operations:
=A1 + B1=A1 - B1=A1 * B1=A1 / B1Excel is powerful, but it’s easy to make mistakes when you’re starting out. Here are some tips to save you headaches down the line:
Don’t Forget to Save Regularly: Excel doesn’t always autosave, so make it a habit to save often.
Double-Check Formulas: Even a tiny typo can throw off your results. Use the formula bar to review your work.
Freeze Panes for Big Spreadsheets: If your spreadsheet has lots of rows or columns, use the Freeze Panes feature to lock headers in place while scrolling.
Congratulations! You’ve taken your first steps into the world of MS Excel. By understanding the interface, practicing basic operations, and formatting your data, you’re now ready to tackle more advanced features. In our next post, we’ll explore how to organize and manage data like a pro, from sorting and filtering to cleaning up messy datasets.
Stay tuned—and don’t forget to practice what you’ve learned today. The more you explore Excel, the more confident you’ll become!
