
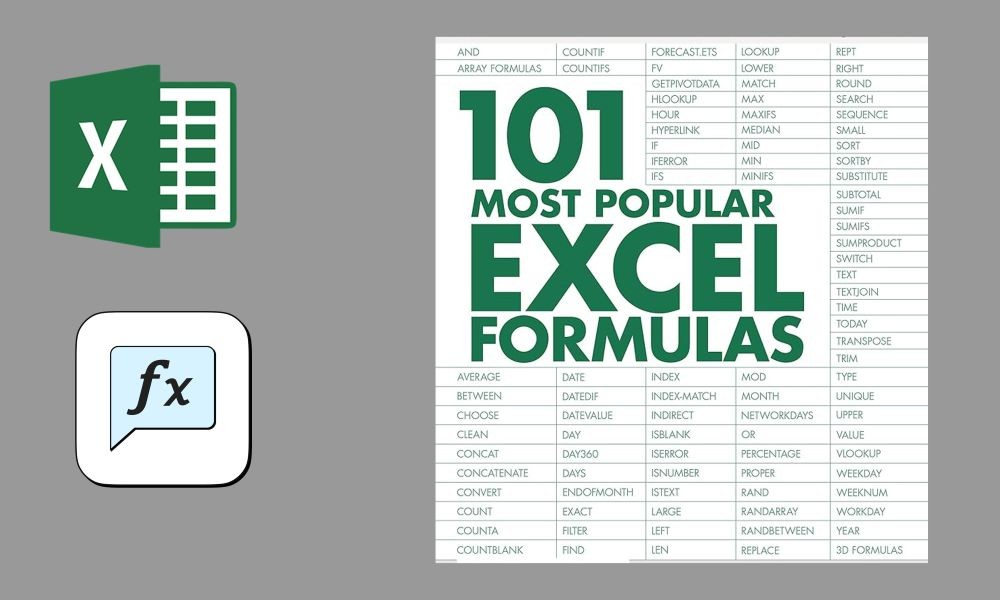
Excel isn’t just about organizing data; it’s about turning that data into actionable insights with the magic of formulas. Whether you’re summing up a column, calculating averages, or counting entries, formulas make life easier and your spreadsheets smarter. In this blog, we’ll dive into the fundamentals of Excel formulas, helping you take your first steps toward becoming an Excel wizard.
A formula is an instruction you give to Excel to calculate something, like adding numbers or finding an average. Formulas always start with an equals sign (=), telling Excel, "Get ready, we’re doing some math!"
For example:
=SUM(A1:A10)
This tells Excel to add up the values in cells A1 through A10.
Excel formulas work by referencing cells. Instead of typing numbers manually, you can point to cells and ranges. Here are the types of cell references:
A1).$A$1).A$1).Why is this important? Let’s say you’re calculating sales tax. Using absolute references ensures the tax rate doesn’t change when you copy the formula.
Here are the essential formulas every beginner should master:
SUM: Adds up numbers in a range.
=SUM(A1:A10)
AVERAGE: Calculates the mean of values in a range.
=AVERAGE(B1:B10)
COUNT: Counts the number of cells with numeric data.
=COUNT(C1:C10)
SUBTRACTION, MULTIPLICATION, DIVISION: Perform basic calculations like:
=A1 - B1
=A1 * B1
=A1 / B1
Here are some tips to ensure your formulas work smoothly:
Start with =: Always start your formula with an equals sign.
Use Parentheses for Order of Operations: Excel follows PEMDAS (Parentheses, Exponents, Multiplication and Division, Addition and Subtraction). Use parentheses to clarify calculations, like:
=(A1 + B1) * C1
Use the Formula Bar: If your formula feels too long, use the formula bar above the grid to write and edit it.
Let’s create a simple tracker to calculate your monthly expenses and average spending. Here’s the setup:
Now, let’s use formulas:
Total Expenses:
=SUM(B1:B10)
Average Spending:
=AVERAGE(B1:B10)
Formula errors happen to everyone, and Excel has ways to help you fix them:
#DIV/0!: You’re trying to divide by zero or an empty cell. Double-check your divisor!
#VALUE!: Excel doesn’t understand what you’re trying to calculate. Make sure you’re not mixing numbers and text.
#REF!: Your formula references a cell that’s been deleted. Adjust your formula to point to the right range.
Congratulations! You’ve taken your first steps into the world of Excel formulas. By mastering the basics like SUM, AVERAGE, and COUNT, you’re building a solid foundation for more advanced calculations. In the next blog, we’ll explore logical and lookup functions, unlocking Excel’s true potential for smart decision-making.
Keep experimenting with formulas, and don’t forget to practice—Excel is all about discovering new ways to work smarter, not harder!
